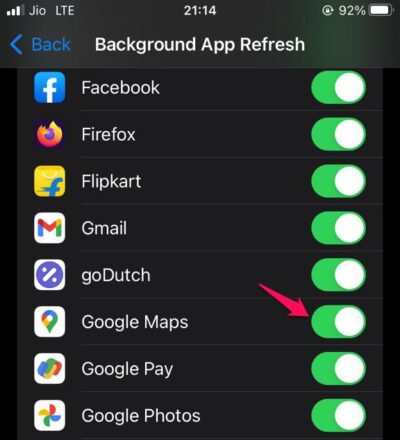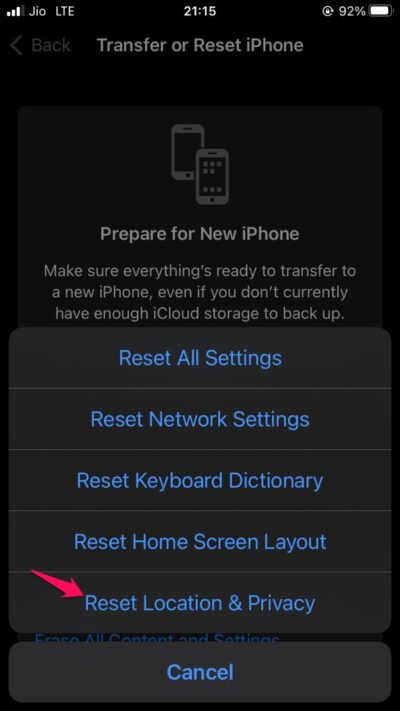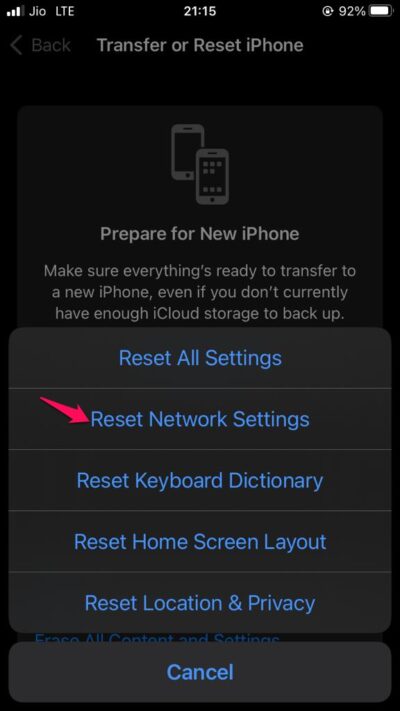If you are also experiencing the same problem, we’re here with a list of effective workarounds; you can try to get rid of the problem. So, let’s begin.
Best Ways to Fix Google Maps Not working on iPhone
Below is a list of all the effective solutions you can try to get rid of Google Maps not working on iPhone issues.
1. Restart the Device
One of the very basic things you can try is to restart your device. As it turns out, there can be a temporary glitch triggering the mentioned problem, and the best way to eliminate it is to restart your device. So do it, and check if the problem is fixed or not.
2. Enable the Location
You must be aware; still, Google Maps requires you to enable your device location. But in case you have turned it off by mistake, you will face the mentioned problem. So, make sure your iPhone location is turned on. You can enable it by following the below steps. Now, launch Google Maps and check if the problem is fixed or not.
3. Relaunch Google Maps
Similar to the iPhone UI, there can be a temporary glitch which is why you are facing the mentioned problem. In such a case, you can relaunch the Google Maps app and check if it solves the problem. If not, continue with the next workaround.
4. Enable Background App Refresh for Google Maps
The next effective solution in the situation is how to enable background app refresh for Google Maps. To do so, follow the below steps. Check if the problem is fixed or not.
5. Reset Location and Privacy
There can be an issue with your location and privacy settings, causing the mentioned problem. If this is the case, you’ll have to reset the location and privacy settings. Here’s how it’s done. Now, restart your device, open Google Maps and check if the problem is fixed or not.
6. Reset Network Settings
If resetting the location and privacy settings doesn’t solve Google Maps not working on the iPhone issue, your next step should be resetting the network settings. To do so, follow the below steps. Note: Make sure you are aware of all the saved Wi-Fi network passwords, as the below steps will reset everything. Check if the problem persists.
7. Reinstall Google Maps
If you are still facing the problem, the last option left is to reinstall Google Maps. But before getting into the reinstallation process, you can also check whether there is any available update or not. If found, download it and check if the problem is fixed. However, if downloading the update also doesn’t make any difference, reinstall the app to solve the problem.
Final Words
That’s it. This was all about how to fix Google Maps not working on iPhone. Feel free to use the comments section in case of any difficulty or suggestion regarding the post. If you’ve any thoughts on How to Fix Google Maps Not working on iPhone?, then feel free to drop in below comment box. Also, please subscribe to our DigitBin YouTube channel for videos tutorials. Cheers!